
- #VMWARE M1 MACBOOK FOR FREE#
- #VMWARE M1 MACBOOK LICENSE KEY#
- #VMWARE M1 MACBOOK INSTALL#
- #VMWARE M1 MACBOOK REGISTRATION#
- #VMWARE M1 MACBOOK DOWNLOAD#
#VMWARE M1 MACBOOK LICENSE KEY#
Step 6: On the license key screen, the license key for VMware Fusion Preview should already be populated with a valid license. Step 5: Click Agree on the VMware Technology Preview License Agreement.

Step 4: Click the Open button on the pop-up that appears, enter your macOS administrator password, and click OK. Step 3: Double click the VMware-Fusion.dmg to mount the image, then double-click the VMware Fusion Tech Preview icon. (Click Allow if you see a Safari pop-up requesting to allow downloads).
#VMWARE M1 MACBOOK DOWNLOAD#
If the download doesn’t start automatically, click the Download Now button next to the universal.dmg file. Step 2: Once logged in, visit the product downloads area to download the latest VMware Fusion Technology Preview. If you do not have a VMware account yet, click Register in the upper right-hand corner to register. Step 1: Visit VMware Customer Connect and click Login in the upper right-hand corner.
#VMWARE M1 MACBOOK INSTALL#
Download and Install VMware Fusion Technology Previewīefore downloading the VMware Fusion Technology Preview, you’ll need to login with a VMware Customer Connect account. Once completed, you should see a new Windows11.vmdk file on your desktop. The new file will be roughly the same size as the original VHDK, so you’ll want to ensure that you have enough space on your Mac to accommodate it. QEMU will begin converting the VHDK container to VMDK, creating a separate file. Once you do, you may see a pop-up stating that “VMware Fusion Tech Preview” would like to access files in your Desktop folder. The final command should look similar to the following: qemu-img convert -O vmdk /Users/jeff/Downloads/Windows11_InsiderPreview_Client_ARM64_en-us_22598.VHDX ~/Desktop/Windows11.vmdk The result should look similar to the following, but obviously your user name will most likely be different: qemu-img convert -O vmdk /Users/jeff/Downloads/Windows11_InsiderPreview_Client_ARM64_en-us_22598.VHDXĮnsure that a single space is inserted after VHDX, and type/paste the following: ~/Desktop/Windows11.vmdk Open Terminal and type/paste the following ( make sure ‘vmdk’ is in lower case): qemu-img convert -O vmdkĮnsure that a single space is inserted after vmdk, and drag the Windows 11 VHDX container from the Downloads folder into the Terminal. Now we’ll use QEMU to convert the Windows 11 VHDX container to a VMDK container. The QEMU installation may take a while depending on the speed of your Internet connection. Open Terminal and type/paste the following command and press the Return key. Step 3: Enter the following commands to add Homebrew to your PATH: echo 'eval "$(/opt/homebrew/bin/brew shellenv)"' > /Users/jeff/.zprofileĮval "$(/opt/homebrew/bin/brew shellenv)" Install QEMU using Homebrew Once you do, press Return on your keyboard. You will also be prompted to enter your administrator password. Whenever prompted, press Return on your keyboard. Step 2: Paste the following command in Terminal and press Return on your keyboard: /bin/bash -c "$(curl -fsSL )"

If you’ve already installed Homebrew on your Mac, you can skip this step. Thus, the next step is to install Homebrew on your Mac, which will then allow you to easily install QEMU. The good news is that converting a VHDX to VMDK can be done easily (and for free) using QEMU. VMware Fusion cannot natively read VHDX files so it will need to be converted to a Virtual Machine Disk, or VMDK. VHDX is a disk image format that’s capable of storing the contents of a hard disk drive. The VHDX extension stands for Virtual Hard Disk v2. Windows11_InsiderPreview_Client_ARM64.VHDX. (Click Allow if you see a Safari pop-up to allow downloads).ĭepending on your Internet connection, the Windows 11 ARM64 preview could take some time to download, as it’s around 10GB in size.
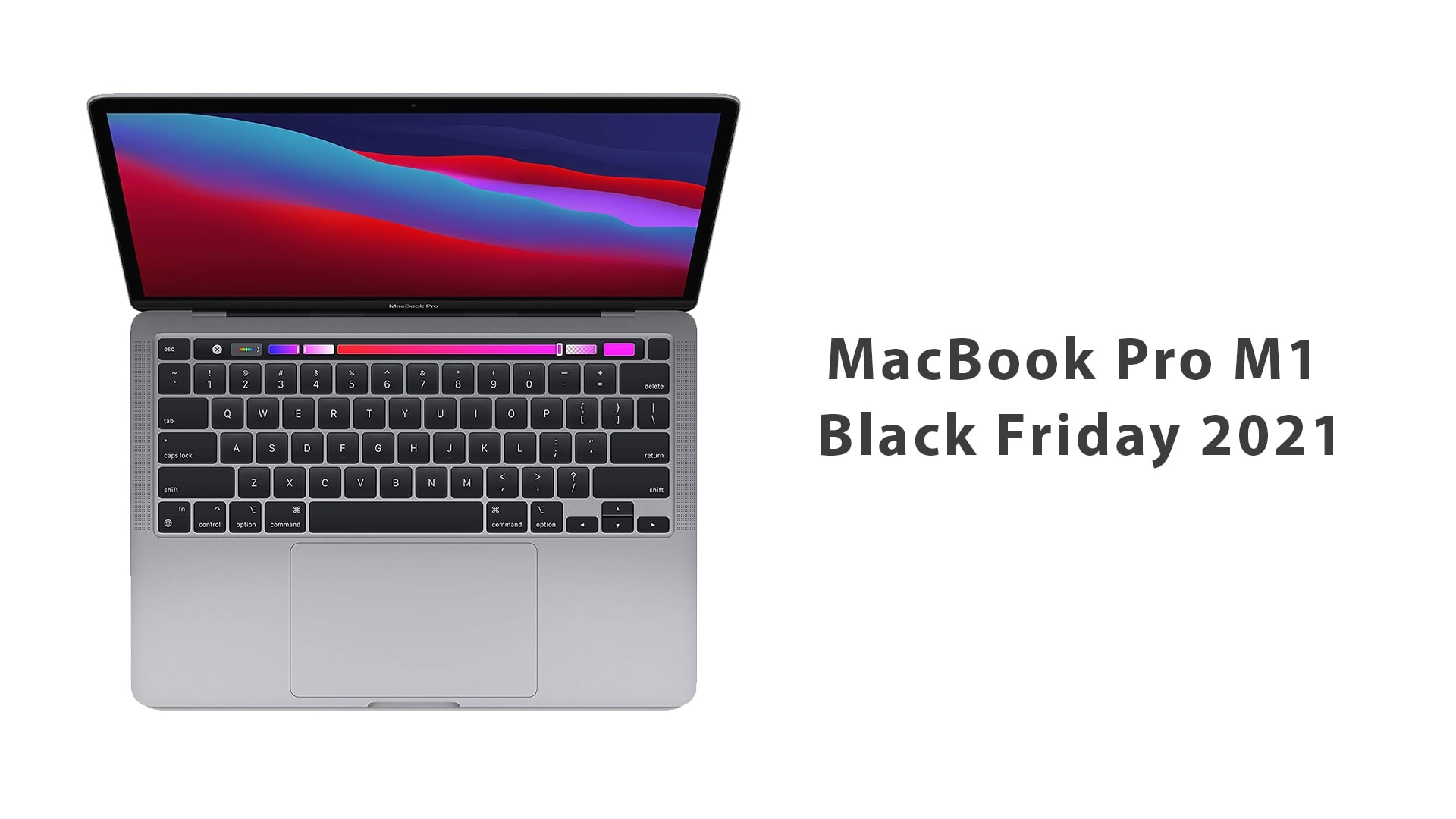
Step 7: Click the Download Now button to initiate the Windows 11 Client ARM64 Insider Preview download. Step 6: Select the product language from the drop down box and click Confirm. I recommend selecting the build from the Beta Channel. Step 5: Visit the Windows 11 on ARM Insider Preview page and select the Windows 11 Client from the drop down box. Step 4: Click the checkbox next to I accept the terms of this agreement and click Register now. Step 3: Click the Register tab and click the Register now button. If you do not yet have a Microsoft account, click Create one and create a new account. Step 2: If you already have a Microsoft account, sign in with your account.

#VMWARE M1 MACBOOK REGISTRATION#
Step 1: Visit Microsoft’s Windows Insider registration page and click Sign in now.
#VMWARE M1 MACBOOK FOR FREE#
You can register a Microsoft account for free and sign up for the Windows Insider program for free as well. In order to download the Windows 11 Client ARM64 Insider Preview, you’ll first need a Microsoft Account that’s a member of the Windows Insider program. Install Windows 11 ARM Preview with VMware Fusionĭownload the Windows 11 Client ARM64 Insider Preview.Download and Install VMware Fusion Technology Preview.Download the Windows 11 Client ARM64 Insider Preview.


 0 kommentar(er)
0 kommentar(er)
